Thủ Thuật Cài Đặt, Thay Đổi Và Xóa Bỏ Password Hình Ảnh Trên Windows 8.1
On Tips, Windows 8,
Bài viết này sẽ hướng dẫn các bạn cách cài đặt, thay đổi hoặc
xóa bỏ password hình ảnh trên Windows 8.1.
Với sự ra đời của nhiều công nghệ mới, chúng ta có rất nhiều
cách để bảo vệ máy tính của mình. Và password hình ảnh cũng chính là một trong
những cách mới cho chúng ta. Công nghệ này được giới thiệu trên Windows 8. Với tính năng này bạn có thể
sử dụng hình ảnh yêu thích của mình để tạo mật khẩu độc nhất vô nhị. Đó là lý
do tại sao nó là một biện pháp tăng cường và bảo mật để bảo vệ Windows sau khi sử dụng mật khẩu văn bản.
Bạn cũng có thể bảo vệ Windows của mình bằng phương pháp sử
dụng mã PIN: tại đây.
Nếu bạn là người mới sử dụng Windows 8.1, thì sau bài viết
này chúng tôi sẽ chỉ cho bạn cách cài đặt mật khẩu hình ảnh. Trước hết, các bạn
hãy cho chúng tôi – Đội ngũ sửa chữa máy tính trực tuyến biết rằng, sau khi tạo
mật khẩu hình ảnh, thì bạn vẫn có thể sử dụng mật khẩu truyền thống và mã PIN như bình thường. Nếu bạn đăng nhập
lỗi 5 lần liên tiếp thì Windows sẽ tự động cho phép bạn sử dụng mật khẩu chữ và
số. Nào hãy bắt đầu theo dõi chúng tôi hướng dẫn nhé.
Thủ Thuật
Cài Đặt Password Hình Ảnh Trên Windows 8.1
Bước 1: Bấm tổ hợp
phím Cửa sổ (Window) + I, Click vào PC Setting ở bên dưới ở cửa sổ Setting vừa mở ra. Bây giờ, ở bên trái
cửa sổ Accounts các bạn click vào Sign-in options
Bước 2: Trong phần
Sign-in options bạn hãy tìm đến Picture
password như vùng bôi đậm trong ảnh. Sau đó click Add
Bước 3: Bắt đầu
trong việc tạo mật khẩu hình ảnh, bạn hãy lựa chọn và xác minh tài khoản local
Microsoft
Bước 4: Bên tay
trái của màn hình, bạn hãy chọn Choose
picture
Bước 5: Ở đây bạn
có thể lựa chọn hình ảnh tùy thích để đặt mật khẩu hình ảnh. Một mẹo nhỏ để bạn
dễ dàng nhớ mật khẩu của mình đó là hãy lựa chọn hình ảnh bạn thật sự yêu
thích.
Bước 6: Hãy xác
nhận hình ảnh mà bạn chọn bằng cách đánh dấu tích trên hình ảnh đó.
Bước 7: Di chuyển
hình ảnh, phòng to thu nhỏ tùy theo ý bạn để được vùng hình ảnh mong muốn.
Bước 8: Cuối cùng
hãy xác nhận hành động của bạn.
Bước 9: Nếu bạn
nhầm lẫn trong trong việc xác nhận, Windows sẽ cung cấp cho bạn gợi ý để bạn
xác nhận mẫu.
Bước 10: Sau khi
xác nhận xong hãy click vào Finish
Bây giờ bạn có thể sử dụng hình ảnh để đăng nhập vào máy
tính rồi.
Thủ Thuật Thay
Đổi Hoặc Xóa Password Hình Ảnh Trên Windows 8.1
Nếu bạn muốn chỉnh sửa mật khẩu hình ảnh, hãy làm theo các
bước như dưới đây:
Bước 1: Đi tới phần
Sign-in options trong PC Setting, click vào Remove ở dưới Picture password nếu bạn muốn xóa mật khẩu hình ảnh đi. Nếu không,
bạn click vào Change để thay đổi
password.
Bước 2: Ở đây, bạn
có các tùy chọn thay đổi hình ảnh, hoặc nếu quên mật khẩu bạn có thể sử dụng
tùy chọn Replay
Bước 3: Nếu bạn
chọn Replay ở bước trên, đầu tiên Windows sẽ nhắc nhở bạn về ảnh mẫu, và sau đó
yêu cầu bạn tạo ảnh mẫu.
Bước 4: Sau khi bạn
đã hoàn tất việc “học lại” mật khẩu hình ảnh, thì bạn có thể kết thúc bằng cách
click vào Finish.
Trên đây là thủ thuật hữu ích cho Windows 8.1, giúp các bạn
có thể cài đặt, thay đổi và xóa password hình ảnh một cách dễ dàng. Cũng như
tăng cường sự bảo mật trên máy tính của bạn. Nếu bạn gặp bất kì khó khăn nào
hãy comments phía bên dưới nhé. Chúng tôi sẽ trả lời và phúc đáp lại các bạn.
Cám ơn các bạn đã theo dõi bài viết. Nếu có bất kì khó khăn nào trong
quá trình sửa lỗi trên bạn có thể trực tiếp liên hệ với chúng tôi qua
fanpage QTitCare. Hoặc có thể mang máy tính của bạn đến cửa hàng sửa chữa máy tính laptop tại Quảng Yên, chúng tôi sẽ hỗ trợ bạn tốt nhất có thể. Xin cám ơn!



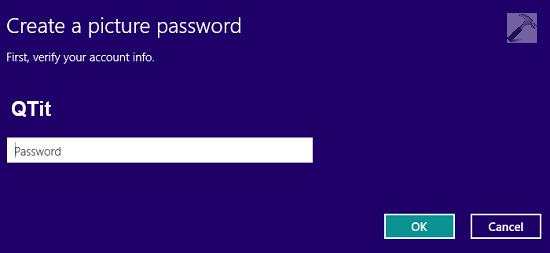











No Comment to " Thủ Thuật Cài Đặt, Thay Đổi Và Xóa Bỏ Password Hình Ảnh Trên Windows 8.1 "