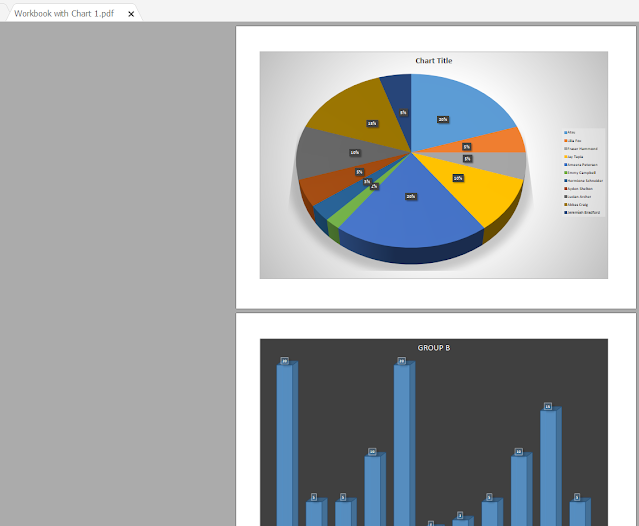This is a mid-term exam for the PMP (The Project Management Professional) subject. The test includes 100 questions. Try your best and complete this test in 2 hours.
Question 01:
A program is a:
A. Grouping of related tasks lasting one year or less
B. Group of related projects managed in a coordinated way
C. Project with a cost over $1 million
D. Project with a cost under $1 million
Question 02:
What would resource leveling usually result in?
A. Decrease in project duration
B. Fast tracking
C. Crashing
D. Increase in project duration
Question 03:
You are calculating the expected total cost of the project at completion and have been given a new estimate. Variances to date have been atypical. BAC = 700, PV = 300, EV = 275, and AC = 280. What is the new expected total cost at completion?
A. 25
B. 705
C. 7143
D. 425
Question 04:
The project team is executing the work packages of your project when a serious disagreement regarding the interpretation of the scope is brought to your attention by your most trusted team member. Your project sponsor also has a different opinion. How should this dispute be resolved?
A. The dispute should be resolved in favor of the project sponsor
B. The project team should have a meeting to decide on the proper resolution
C. The dispute should be resolved in favor of the customer
D. The project manager should consult the project plan for guidance
Question 05:
Your team has discovered an issue during testing and the resolution is proving to be very challenging. They have unsuccessfully tried many different approaches to fix the issue, however, you notice that their approach to fixing the issue has been haphazard and ineffective (“let's see what happen if we change this factor”). What would be your best advice to the team?
A. Use a scatter diagram to document the factors causing the outcome
B. First determine the root cause of this issue using the Ishikawa approach
C. Monitor the results through the use of control charts to determine the trend and where the process may be going out of control
D. Plot the results of all the changed factors uisng the Pareto Diagram approach
Question 06:
A project team member has asked you what project scope management is. What of the following is a characteristic of project scope management?
A. It defines the baseline for project acceptance
B. It defines the requirements for each project within the organization
C. It defines the processes to ensure that the project includes all of the work require, and only the work required, to complete the project successfully
D. It defines the functional managers assigned to the project
Question 07:
You are the project manager of a waste treatment plant installation project and it really stinks. You know that your original budget cannot be achieved, performance is typical, and management has approved your revised forecast. You also know the following EVM information: PV = $1,700; BAC = $5,000; AC = $1,600; and EV = $1,800. What is your TCPI?
A. 1.00
B. 1.125
C. 1.245
D. 0.892
Question 08:
Which of the following is true regarding the Estimate Activity Duration process?
A. It is based on the estimates of the type and quantities of material, people, equipment or supplies required to perform each activity
B. It involves the human resource aspect of planning only
C. It involves the process of identifying the specific actions to be performed to product the project deliverables
D. It is based on the estimate of the quantities of material, people, equipment or supplies required to perform each activity
Question 09:
Sources of information typically used to identify and define project communication requirements include all of the following
EXCEPT:
A. Project organization and stakeholder responsibility relationships
B. Disciplines, departments, and specialties involved in the project
C. Logistics of how many persons will be involved with the project and at which locations
D. Availability of the project sponsor at the project location
Question 10:
Which of the following is a benefit of creating a WBS?
A. It provides authority for the project Manager
B. It allows the project budget to be determined
C. It helps attain buy-in from the team doing the work
D. It allows the project completion date to be determined
Question 11:
The collection of generally sequential and sometimes overlapping project phases, whose name and number are determined by
the management and control needs of the organization or organizations involved in the project, is known as the:
A. Project waterfall
B. Project life cycle
C. Project life stages
D. Project Management Process Groups
Question 12:
During a progress review meeting it is realized that the project is currently behind schedule and the team is discussing alternatives to compress the schedule. Who is responsible for resolving this situation?
A. The project team
B. The project manager
C. The project sponsor
D. The customer
Question 13:
You have just received approval for the project charter. What other information would you need in order to conclude the Initiating process group?
A. Full project team
B. WBS
C. Network diagram
D. Stakeholder register
Question 14:
You have just completed the requirements management plan and defined your scope. What should you do next?
A. Validate Scope
B. Define Activities
C. Create WBS
D. Control Scope
Question 15:
A control chart helps the project manager:
A. Focus on the most critical issues to improve quality
B. Focus on stimulating thinking
C. Explore a desired future outcome
D. Determine if a process is functioning within set limits
Question 16:
Systematic diagrams and may be used to represent decomposition hierarchies such as the WBS, RBS (Resource Breakdown Structure), and OBS (Organizational Breakdown Structure) also known as:
A. Matrix Diagram
B. Directory
C. Interrelationship digraphs
D. Hierarchy Chart
Question 17:
A variance between the funding limits and the planned expenditures will sometimes necessitate?
A. The work package cost estimates, along with any contigency reserves
B. It should be used to track the teams technical process in meeting the research goal
C. It should only compare planned and actual costs
D. The resheduling of work to level out the rate of expenditures
Question 18:
In resource smoothing, as opposed to resource leveling, the project's critical path is not changed and the completion date may not be delayed. Thus resource smoothing may:
A. Result in rework and increased risk
B. Shorten the schedule duration for the least incremental cost by adding resources
C. Be used in conjunction with other project management software applications as well as manual methods
D. Not be able to optimize all resources
Question 19:
Which of the following statements best describes project objectives should be?
A. Business case for the project
B. Purpose of the project
C. Deliverables of the project
D. Quantifiable criteria to determine project success
Question 20:
Which technique implies that as activities get closer to their start date, they require more detailed plans?
A. Progressive elaboration
B. Rolling wave planning
C. Decomposition
D. Incremental planning
Question 21:
Which of the following is an output of Validate Scope?
A. WBS template
B. Rework
C. Accepted deliverables
D. SOW acceptance
Question 22:
Where can a project manager get software, templates, training, and standardized policies?
A. Project Management Office
B. Stakeholders
C. Customer or client
D. Sponsor
Question 23:
The types of project management office (PMO) structures in organizations include all of the following EXCEPT:
A. Supportive PMOs that provide a consultative role to projects by supplying templates, best practices, training, access to information, and lessons learned from other projects.
B. Controlling PMOs that provide support and require compliance through various means.
C. Harmonizing PMOs that strive to reduce conflict and improve harmony among project team members.
D. Directive PMOs that take control of the projects by directly managing the projects.
Question 24:
You have a project with the following activities: Activity A takes 40 hours and can start after the project starts Activity B takes 25 hours and should happen after the project starts. Activity C must happen after activity A and takes 35 hours. Activity D must happen after activity B and C and takes 30 hours. Activity E must take place after activity C and takes 10 hours. Activity F takes place after activity E and takes 22 hours. Activities F and D are the last activities of the project. Which of the following is TRUE if activity B actually takes 37 hours?
A. Critical path is 67 hours
B. Critical path changes to Start, B, D, End
C. Critical path is Start, A, C, E, F, End
D. Critical path increases by 12 hours
Question 25:
Which form of organization retains many characteristics of a functional organization and treats the project manager's role as more of a coordinator or expeditor than a manager?
A. Projectized
B. Coordination team
C. Strong matrix
D. Weak matrix
Question 26:
When it comes to changes the project manager's attention is BEST spent on:
A. Making changes
B. Tracking and recording changes
C. Informing the Sponsor of changes
D. Preventing unnecessary changes
Question 27:
Which of the following best describes control charts?
A. They are a graphic display of process data, show in relation to established control limits
B. They are used to show which variable is causing variations in a process
C. They are used to resolve a problem with a process
D. They are used to determine the acceptability of the problem
Question 28:
The Late start of the successor activity is 12 and the Early star of the predecessor activity is 2. The duration for this activity is 8. What is the Late start of this activity?
A. 4
B. 10
C. 6
D. 14
Question 29:
Which of the following BEST describes benchmarking?
A. Calculating the return on investment of purchasing a new piece of equipment
B. Determining the scope of work and measures to ensure the scope is met
C. Performing a root cause analysis on the quality problems that have occurred on the project
D. Reading project management journals each month and looking for past projects to help determine quality measures for future projects
Question 30:
Hard-copy document management, electronic communications management, and web interfaces to scheduling and project
management software are examples of:
A. Project management information systems (PMIS).
B. Internal communications systems (ICS).
C. Internal management systems (IMS).
D. Project records databases.
Question 31:
Manage Quality is:
A. Definition of organizational quality practices
B. Ensuring six sigma compliance
C. Application of Pareto charts to project sample points
D. Process of ensure appropriate quality standards by auditing the quality requirements and the results
Question 32:
What are the performance measurements for the Control Schedule process?
A. SV=(EV-PV) and SPI=(EV/PV)
B. SV=(EV-AC) and SPI=(EV/AC)
C. SV=(EV-BAC) and SPI=(EV/AC)
D. SV=(PV-EV) and SPI=(PV/EV)
Question 33:
You are the project manager and your company completes projects for other companies. Within your organization the project managers have the highest level of authority on a project. You are likely operating within what type of organizational structure?
A. A functional structure
B. A weak matrix structure
C. A Projectized structure
D. A company using an ISO 9000 program
Question 34:
The team is in the process of performing quality activities and quality audits to determine which processes should be utilized to meet the project quality requirements. Which process is the team performing?
A. Plan Quality Management
B. Control Quality
C. Manage Quality
D. Validate Scope
Question 35:
The scope baseline consists of:
A. The Scope Management Plan, Project Scope Statement, and WBS
B. The Scope Management Plan, Stakeholder register, and WBS
C. The Scope Management Plan, WBS, and WBS dictionary
D. The Project Scope Statement, WBS, and WBS dictionary
Question 36:
Formal acceptance should be done through:
A. Documentation that the project end user has accepted the project results
B. Documentation that the customer or sponsor has accepted the product of the project with formal sign-off
C. Document that the project quality plan is approved
D. Verbal agreement between project sponsor and customer
Question 37:
Which of the following processes is concerned with identifying and documenting the specific activities required to produce the project deliverables?
A. Define Scope
B. Define Activities
C. Create WBS
D. Collect requirements
Question 38:
Inventory costs are going up as a result of not following the proper quality procedures, thus causing the project manager to worry about the cost of non-conformance. What is the BEST advice you can give the project manager?
A. Increase scrap
B. Increase rework
C. Perform a quality audit
D. Look for benchmarks
Question 39:
Problem solving, which is an important activity on project, consists of:
A. Influencing the organization to get things done
B. Defining problems, looking at various solutions and making decisions
C. Conferring with others to reach a decision
D. Producing key results expected by stakeholders
Question 40:
A Pareto chart is a type of:
A. Cause and effect diagram
B. Control chart
C. Histogram
D. Scatter diagram
Question 41:
Which of the following processes could result in the adjustment of a project baseline?
A. Control Scope
B. Close Project or Phase
C. Identify Stakeholders
D. Collect Requirements
Question 42:
Who is usually responsible for portfolio management within an organization?
A. Project managers
B. Project sponsors
C. Stakeholders
D. Senior management
Question 43:
When using decomposition in Define activities, the main output is:
A. Deliverables
B. Work package
C. Activities list
D. Schedule
Question 44:
There are 3 phases on your project. You just completed the first phase of your project and are ready for phase 2. Which process groups must you pass through for the second phase?
A. Planning and Executing
B. Executing, and Monitoring & Controlling
C. Initiating, Planning, Executing, Monitoring & Controlling, and Closing
D. Planning, Executing, and Monitoring & Controlling
Question 45:
Your company performs some tests to determine how long it will take to complete the process of creating a new microchip. These tests must be completed and the data analyzed three weeks before the facility design is finalized. This is an example of what?
A. Historical information
B. Product analysis
C. Constraints
D. Assumptions
Question 46:
Analogous estimating:
A. Uses bottom-up estimating techniques
B. Is used most frequently during the monitoring and controlling of the project
C. Uses top-down estimating techniques
D. Uses definitive estimating techniques
Question 47:
The resource optimization technique during the Control Schedule process allows a project manager to:
A. Schedule training sessions for the project team members to optimize their performance.
B. Schedule activities considering both the resource availability and the project time.
C. Provide monetary incentives to project team members to boost their performance.
D. Allow overtime so that team members get motivated to work during nonworking hours.
Question 48:
Which amongst the following would not be relevant for creating the quality management plan?
A. Quality Metrics
B. Organizational quality policy
C. Scope baseline
D. Schedule baseline
Question 49:
A project deadline has been imposed for the end of the year. The project consists of two tasks. Task A has a duration of two months and task B has a duration of three months. Tasks A and B can be performed concurrently. The start date for the project is set for the beginning of July. What is the total duration for the critical path?
A. Two months
B. Three months
C. Five months
D. Six months
Question 50:
During project execution, the forecast remaining hours begin to exceed planned remaining hours. Consequently. the project takes on a negative variance. Which analysis method is the project manager likely to use as a measurement tool to validate this information?
A. EV-PV
B. EV/AC
C. EV/PV
D. EV-AC
Question 51:
Control charts are used for the:
A. Monitoring and controlling the process variations
B. Determination of the mean and acceptable range of the variance
C. Controlling project cost
D. Controlling project delays
Question 52:
Which of the following best describes decomposition?
A. Waiting for a deliverable to finish so that it can be broken down into smaller tasks
B. Taking a deliverable and breaking it down into smaller work packages so that it can be organized and planned
C. Categorizing work package
D. Dividing work packages into deliverables that can be planned for
Question 53:
According to the modern concept, Quality is best defined by who?
A. The engineering staff
B. The marketing staff
C. The CEO
D. The customer
Question 54:
The most common activities' relationship is:
A. Finish to Start
B. Start to Finish
C. Finish to Finish
D. Start to Start
Question 55:
You are a new project manager for your organization. Your project has a BAC of $250,000 and is expected to last 10 months. Currently, the project is in month six and is 40% complete, but the project was expected to be 60% complete by this time. You have spent $125,000 to complete the work. What is the cost performance index of the project?
A. 0.66
B. 1.25
C. 2.00
D. 0.80
Question 56:
Which of the following would show you what percentage of project work has been completed to date?
A. AC/BAC
B. EAC/BAC
C. EV-AC
D. EV/BAC
Question 57:
What term is used to explain when projects are divided to allow for extra control over the completion of major deliverables?
A. Program
B. Work packages
C. Phases
D. Operations
Question 58:
Who should contribute to the development of the project management plan?
A. Project manager
B. Entire project team including project manager
C. Senior management
D. Just the planning department
Question 59:
Which of the following focuses on ensuring that projects and programs are reviewed to prioritize resource allocation that are consistent with organizational strategies?
A. Project management
B. Program management
C. Portfolio management
D. PMO
Question 60:
Which of the following processes is not a part of the Project Scope Management?
A. Create WBS
B. Control Quality
C. Control Scope
D. Collect Requirements
Question 61:
Which of the following is not a characteristic of a project?
A. Constrained by limited resources
B. Planned, executed and controlled
C. Creates a unique product or service
D. Can be ongoing and repetitive
Question 62:
Marketplace conditions are an example of ……………….. enterprise environmental factors.
A. Tactical
B. Strategic
C. External
D. Internal
Question 63:
What is your CPI if EV =20 and AC =20?
A. 4.0
B. 1.0
C. 2.0
D. 1.25
Question 64:
Which of the following helps achieve continuous improvement in project management processes?
A. Six Sigma
B. Quality planning
C. Quality control
D. Project management office
Question 65:
This logical relationship states that the predecessor activity must finish before the successor starts and is most often used in PDM diagrams
A. Start-to-Finish
B. Finish-to-Start
C. Start-to-Start
D. Finish-to-Finish
Question 66:
Anthony is currently managing a bridge construction project. The project is in the execution phase. During the planning phase of the project, Anthony developed a comprehensive stakeholder engagement plan for the project. However, the frequency of plan review has not yet been defined. How often should Anthony review the stakeholder engagement plan?
A. On a monthly basis
B. The stakeholder engagement plan cannot be reviewed during the execution of the project.
C. On a weekly basis
D. On a regular basis; Anthony needs to decide the frequency.
Question 67:
Which of the following would not generally be a part of a Project Charter?
A. Business case
B. Project objective
C. Product description
D. Project WBS
Question 68:
The main focus of life cycle costing is to?
A. Consider installation costs when planning the project costs
B. Estimate installation costs
C. Estimate the cost of operations and maintenance
D. Consider operations and maintenance costs in making project decisions
Question 69:
Which of the following is the best source of information for your project during initiation?
A. Project funding requirements
B. Business case
C. WBS
D. The project charter
Question 70:
Checklists, fishbone diagram, and Pareto charts are All examples of:
A. Tools used in quality management
B. Tools used in team performance assessments
C. Parts of a project management plan
D. Tools used to define scope
Question 71:
Reporting the project performance is an agreed task as per your contract. You have calculated earned value measurements and report them to your stakeholders. BAC=20,000; EV=17,500; AC=17,000; CPI=1.03; SPI=0.94; EAC=19,400; ETC=2,400.What are the significance of the above numbers?
A. The budget at completion is less than the estimate at completion
B. The schedule is quite satisfactory
C. The estimate at completion is over the original budget
D. The cost performance index tells us that we are getting a good return for the money spent on the project so far.
Question 72:
You are performing structured independent reviews to ensure compliance with the project's quality policies and procedures. Which of the following is true about the process this describes?
A. It is the process of monitoring and recording results of executing the quality activities to assess performance
B. It identifies causes of poor process or product quality and recommends action to eliminate them
C. It is performed throughout the project
D. It ensures appropriate quality standards and operational definitions are used.
Question 73:
Which analysis tool will allow you to determine the cause and effect of faults?
A. A flowchart
B. A Pareto diagram
C. An Ishikawa diagram
D. A control chart
Question 74:
Which of the processes are part of the planning process group?
A. Define Scope, Develop Schedule, Plan Risk Management, Integrated Change Control
B. Plan Quality Management, Plan Stakeholder Engagement, Plan Risk Responses
C. Plan Quality Assurance, Plan Team Development, Manage Project Knowledge, Risk Management Planning
D. Validate Scope, Control Scope Change, Control Schedule, Control Cost
Question 75:
You are using a previous similar project to estimate the costs of the current project. Which of the following best describes this?
A. Regression analysis
B. Bottom-up estimating
C. Analogous estimating
D. Enterprise environmental factors
Question 76:
Which of the following would your project team use for a regular project review?
A. Milestone chart
B. Control chart
C. GANTT chart
D. Ishikawa diagram
Question 77:
Your project is budgeted at $500,000 with a schedule duration of 8 months. You are currently at the end of month 4 and you know that you are $20,000 ahead of schedule. Your estimated earned value is $350,000. How much of the project work is complete?
A. 70%
B. 42%
C. 5%
D. 50%
Question 78:
Enterprise environmental factors refer to both internal and external environmental factors that surround or influence a project's success. All of the following are true about these factors EXCEPT:
A. Enterprise environmental factors include organizational culture, structure, and processes.
B. Enterprise environmental factors exclude personnel administration functions (e.g., staffng and retention guidelines, employee performance reviews and training records, and time tracking) because these are considered to be functions of the human resources department
C. Enterprise environmental factors include information technology software (e.g., an automated tool, such as a scheduling software tool, a configuration management system, an information collection and distribution system, or web interfaces to other online automated systems).
D. Enterprise environmental factors include government or industry standards, such as regulatory agency regulations, codes of conduct, product standards, quality standards, and workmanship standards.
Question 79:
You are working on a project with all the team members located in geographically different areas, and all communication is by email and chat. It is sometimes hard to infer the true meaning of these messages because you cannot see facial expressions or hear tones of voice. This is an example of:
A. Encoding
B. Medium
C. Decoding
D. Noise
Question 80:
You lead engineer estimates that a work package will most likely require 50 weeks to complete. It could be completed in 40 weeks if all goes well, but it could take 180 weeks in the worst case. What is the FIRST estimate for the expected duration of the work package?
A. 65 weeks
B. 70 weeks
C. 75 weeks
D. 80 weeks
Question 81:
You are a project manager for Peeping-Tom Security Company. Your company won a bid to install surveillance camera in various areas in the city. You sub-contracted some of the electrical work to another company. Through an independent review, you uncover that the process the subcontractor uses to report its progress is highly inefficient. Which of the following is true?
A. You are in the Close Procurements process and have performed a procurement audit
B. You are in the Validate Scope process and have performed a quality audit
C. You are in the Manage Quality process and have performed a quality audit
D. Your are in the Manage Quality process and have followed DfX
Question 82:
You are going to take some performance measurements for your current project. You know that PV=450, AC=500, and EV=375. What is the CPI and SPI respectively?
A. CPI=0.91; and SPI =1.2
B. CPI=0.75; and SPI =0.83
C. CPI=1.2; and SPI =0.90
D. CPI=0.83; and SPI =0.75
Question 83:
You are a project manager on a super-skyscraper project. You and the stakeholders defined project scope two months ago. Since then the project scope has evolved and now provides much more detail about the project. The process of the project scope details evolving is also known as which of the following teams?
A. Decomposition
B. Scope Development
C. Scope Creep
D. Progressive elaboration
Question 84:
The WBS element 1.7.A would be found at what level in the WBS?
A. Two
B. Three
C. Four
D. Cannot be determined
Question 85:
PV=$1,700; BAC=$5,000; EV=$1,800; AC=$1,600. What is to completion performance index (TCPI)?
A. 0.94
B. 0.89
C. 1.25
D. 1.0625
Question 86:
When is Control Quality process performed?
A. At the beginning of the project execution
B. Only at the completion of all the project deliverables
C. Throughout the project
D. When advised by the quality control department
Question 87:
What is monitoring cost performance to detect and understand cost variances from the plan called?
A. Estimate Cost
B. Control cost
C. Determine budget
D. Earned value management
Question 88:
While managing a project, you have included the product acceptance criteria in the Quality Management Plan. While reviewing your plan, a senior manager asks you to reconsider this. You then realize that what you did is incorrect. Where should you place the product acceptance criteria?
A. Project Charter
B. Change control process
C. Project Scope
D. Scope Verification Plan
Question 89:
Your project calls for communication with an extremely large audience. What communication method would be appropriate under such circumstances?
A. Pull communication
B. Interactive communication
C. Two-way communication
D. Verbal communication
Question 90:
Jennifer has recently been asked to manage an office refurbishment project. She finds out that the chief financial officer of the company is resisting the project. The chief financial officer is a key project stakeholder. What must Jennifer do first?
A. Seek expert judgment from the project initiator
B. Seek support from the project sponsor to force project decisions
C. Conduct a team meeting to discuss this issue
D. Analyze options that might change or influence the chief financial officer's perception
Question 91:
As a project manager you should follow which of the following in order to ensure clear boundaries for project completion?
A. WBS
B. Scope Validation
C. Scope Statement
D. Scope Control
Question 92:
What is your SPI if EV=8 and PV=6?
A. 1.33
B. 0.66
C. 1.0
D. 0.75
Question 93:
Which of the following statements is true?
A. Inspection ensures avoidance of rework
B. Preventive actions prevent defects from reaching the customer
C. Inspection reduces random variation in the output of the process
D. Preventive actions reduce the likelihood that errors will occur in the process
Question 94:
While working on a project under contract, a project team member delivers a project deliverable to the buyer. However, the buyer refuses the deliverable, stating that it does not meet the requirements. What is the BEST thing to do?
A. Explain that the contract is wrong and should be changed
B. Issue a change order
C. Review the contract and meet with the responsible team member to find out why the deliverable was not accepted.
D. Call a meeting with the buyer to discuss the problem
Question 95:
Which of the following quality tools could you implement to ensure that your project team members are completing all of the required steps during an installation procedure?
A. Checklists
B. WBS
C. Design of X
D. Testing
Question 96:
Your team members have turned in their activity estimates. Developer 1 activity will take 30 days; Developer 2 activity will take 15 days; Developer 3 activity will take 60 days. Developer 2 also gives you an updated scope of work description for her activity because the current description is not correct. Each of them is experienced with the activity they've been assigned and used their previous experience with a similar activity as their basis for this estimate. Which of the following actions will you perform based on the information in this question? Chose the best answer
A. Update the scope baseline
B. Record the estimates as they were given to you
C. Document the assumptions made about the estimating process as part of the project document updates output to this process
D. Record the estimates as they were given to you and update the activity list to include the correct activity description
Question 97:
Which of the following approaches deliberately spends less time trying to define and lock project scope early during the project and spends more time establishing the process for requirements gathering, scope definition and refinement?
A. Waterfall methods
B. Predictive methods
C. Agile methods
D. Kanban methods
Question 98:
Project managers spend the majority of their time communicating with team members and other project stakeholders. To communicate effectively, the project manager should generally perform all of the following EXCEPT:
A. Calculating the potential number of communication channels accurately.
B. Developing skills using multiple methods of communication.
C. Incorporating feedback channels.
D. Seeking to understand project stakeholders' communication needs.
Question 99:
Which of the following results in an activity list?
A. Define scope
B. Define activities
C. Develop schedule
D. Collect requirements
Question 100:
The transition from one phase to another within a project's lifecycle (e.g., from design to manufacturing) is typically marked by:
A. Kill point
B. Monte Carlo
C. Constraint
D. Decision tree