Install Microsoft 365 Apps by Office Deployment Tool (ODT)
Currently, many users and businesses are getting the error: Your Microsoft Exchange administrator has blocked the version of Outlook that you are using on Office 2010 and 2013. I recommend you to switch to Office 365. It's completely different and I really like it. If you do not want to install the office 365 version, you can use and install Office 2019, 2021.
➤ How to download & install Office Standard 2019 by Office Deployment Tool
➠ Join QTitHow fanpage to be inspired by unique IT stories and share exciting technology experiences with a passionate IT community.
How to do:
Step 1: Download Office Deployment Tool (ODT) by access Microsoft homepage as below:
https://www.microsoft.com/en-us/download/details.aspx?id=49117
Click to Download to download Office Deployment Tool
Step 2: Run ODT file has been downloaded. Accept license terms of Microsoft and then click Continue
Step 3: Create a new folder on C drive (C:\). You can set name Office 365. Files extracted successfully will be save on this folder. You can see it: This PC > C drive > Office 365
Step 5: Type command line as below and hit Enter: cd C:\Office 365
Step 6: Download Microsoft 365 64 Bit by command line as below:
setup /download configuration-Office365-x64.xml
Note: If you want download & install other Office version (Office 365 - 32bit; Office 2019 Enterprise or Office 2021 Enterprise), please change the corresponding commands as below:
setup /download configuration-Office365-x86.xml
setup /download configuration-Office2019Enterprise.xml
setup /download configuration-Office2021Enterprise.xml
Step 7: After finshed downloading, continue install Office 365 64bit by command line:
setup /configure configuration-Office365-x64.xml
Similar to the above, you will change the install command for the respective versions (if desired):
setup /configure configuration-Office365-x86.xml
setup /configure configuration-Office2019Enterprise.xml
setup /configure configuration-Office2021Enterprise.xml
Step 8: Wait 5 minutes to complete. Finally, you sign-in Office 365 account & active it.
<Language ID="en-us" />
<ExcludeApp ID="Access" /> --> add new code if you don't want to install Access
<ExcludeApp ID="Groove" /> --> add new code if you don't want to install Onedrive
<ExcludeApp ID="Lync" /> --> add new code if you don't want to install Skype
<ExcludeApp ID="Publisher" /> --> add new code if you don't want to install Publisher
</Product>
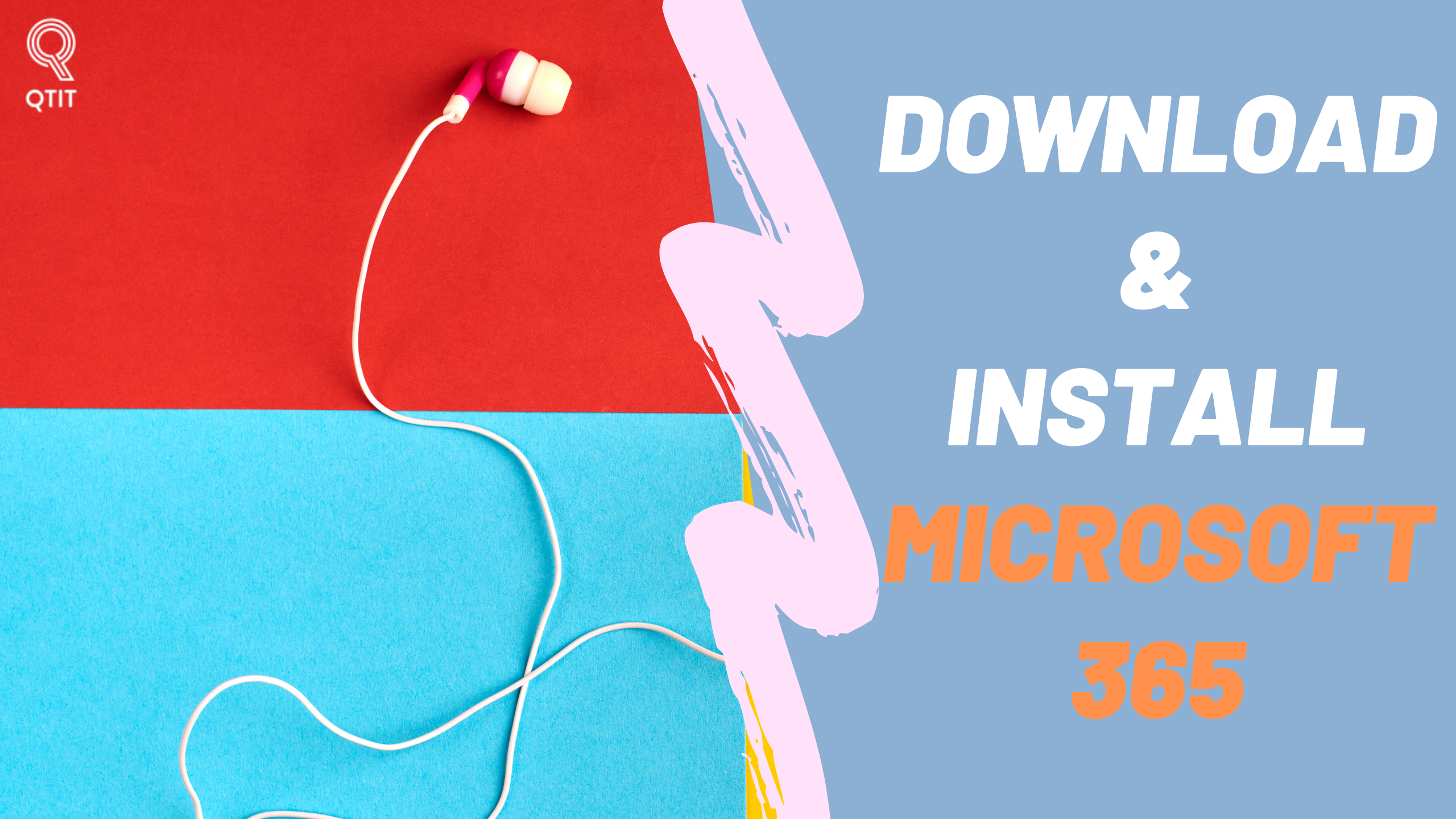
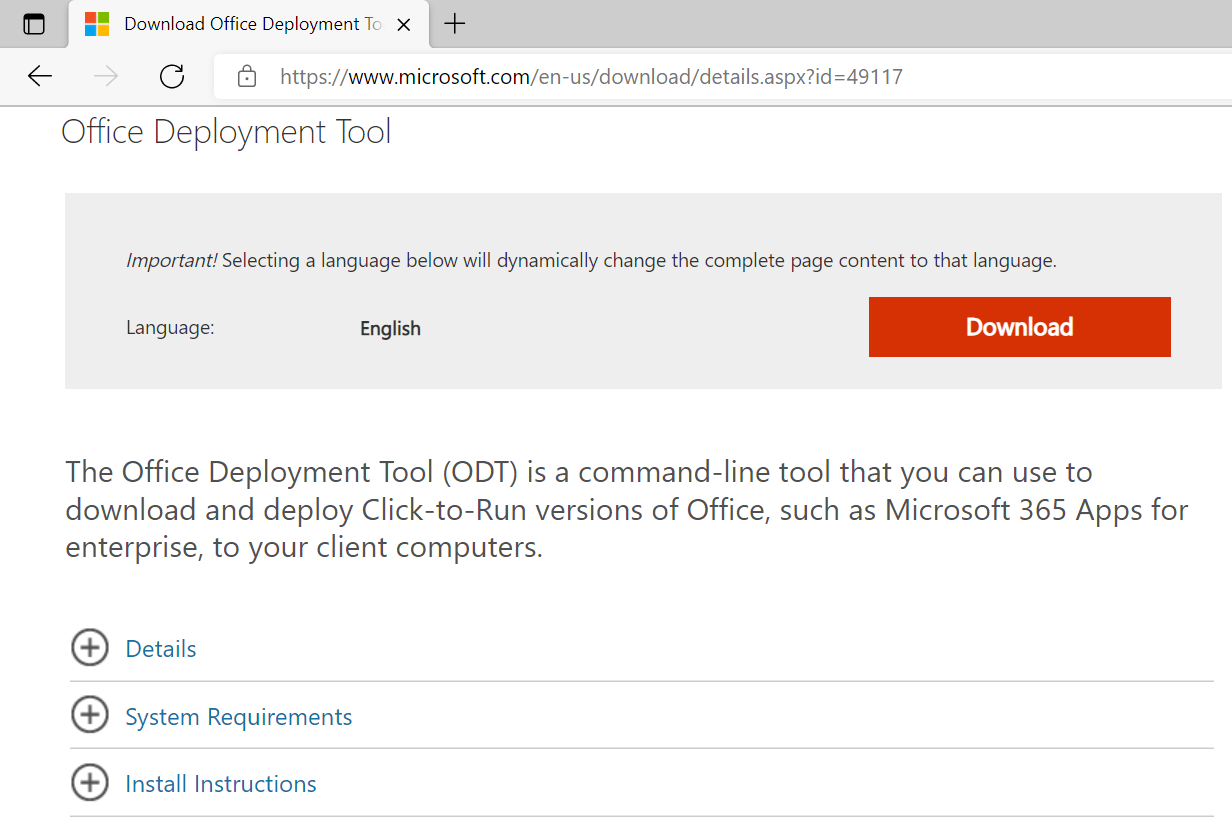





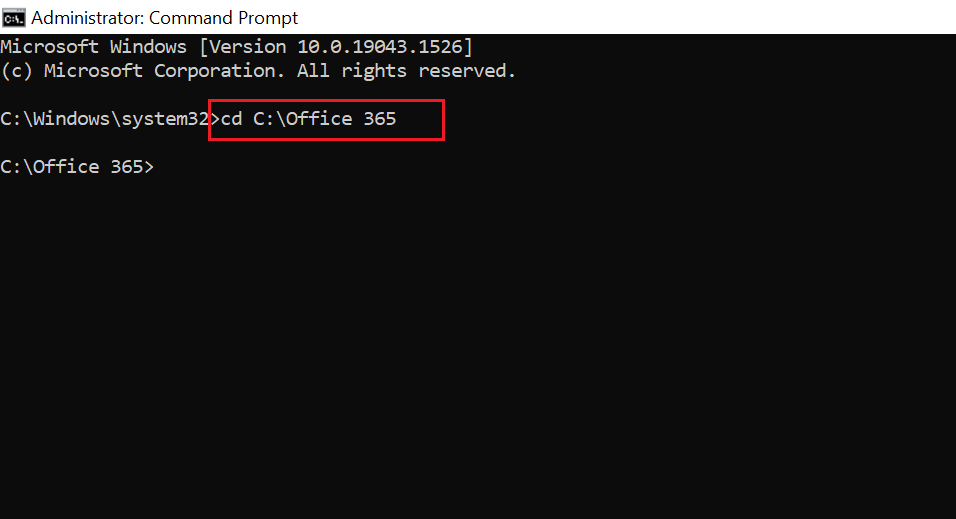

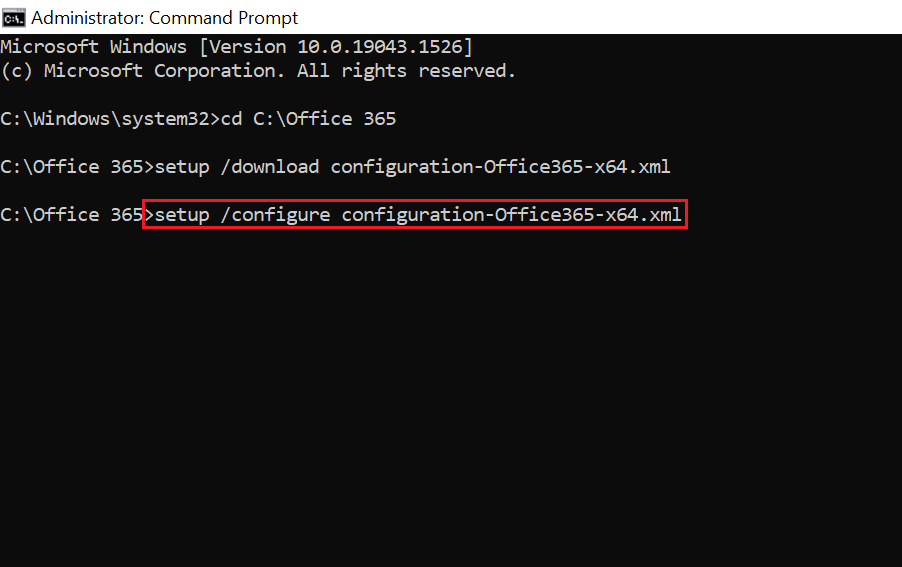




No Comment to " Install Microsoft 365 Apps by Office Deployment Tool (ODT) "