Làm Thế Nào Để Khởi Động Vào Chế Độ Safe Mode Trong Windows 10
Hầu hết mọi người đã biết về sự tồn tại của chế độ Safe Mode trong hệ điều hành Windows. Safe Mode cơ bản là một lựa chọn
khắc phục cho Windows khi máy tính khởi động ở chế độ đơn giản và giới hạn nhất.
Và chỉ có những file và drivers cơ bản mới được chạy trên Windows khi máy tính
khởi động. Bạn cũng có thể nhận biết máy tính ở chế độ Safe Mode khi trên màn
hình ở góc bên phải sẽ xuất hiện từ “Safe
Mode”. Dù ở bất kì phiên bản Windows nào.
Safe Mode đã minh chứng là từ khóa tuyệt vời đề khắc phục những
vấn đề trên Windows máy tính của bạn. Nếu có bất kì chương trình nào gây ra sự
cố trên máy tính của bạn, chúng ta thường khởi động vào chế độ Safe Mode để xem
sự cố đó có tồn tại nữa không? Nếu sự cố đó không xảy trên chế độ Safe Mode,
thì nguyên nhân lúc này chính là chương trình hoặc phần mềm đó. Còn nếu không
thì sẽ là do file hoặc drivers hệ thống trên máy tính gây ra.
Trong hướng dẫn cho người mới bắt đầu sử dụng Windows 10 này,
QTit sẽ hướng dẫn các bạn làm thế
nào để khởi động vào chế độ Safe Mode trong Windows 10, đây cũng là bước cơ bản đầu tiên để bạn có thể khắc phục
và phát hiện lỗi trên máy tính. Và kể từ khi Windows 10 xuất hiện, nó đã mang đế
rất nhiều tính năng nâng cao, và bạn cũng nên nắm rõ một vài kiến thức dưới đây
trước khi khởi động vào chế độ Safe Mode:
>> Những lựa chọn PIN
sign-in hoặc Picture Password
sign-in không hoạt động với chế độ Safe Mode. Bạn cần sử dụng mật khẩu truyền
thống để đăng nhập.
>> Bạn sẽ không thể mở được Universal Apps tại chế độ Safe Mode. Thậm chí tại đây bạn cũng
không thể mở được ứng dụng Settings
vì nó không khả dụng trong chế độ Safe Mode. Và để thay đổi các thiết lập hãy dựa
vào Control Panel.
Và bây giờ chúng ta hãy cùng tìm hiểu xem:
Làm thế nào để khởi động
vào chế độ Safe Mode trong Windows 10.
Bước 1: Click vào
Settings -> Update and security -> Recovery. Trong
khung tương ứng bên tay phải của màn hình Recovery
hiện lên, bạn click vào Restart now ở
bên dưới Advanced startup
Bạn hãy chờ trong giây lát để máy tính của bạn khởi động lại
và truy cập vào Advanced startup
Options.
Bước 2: Tiếp theo,
sau khi khởi động xong bạn hãy chọn Troubleshoot
như dưới đây:
Bước 3: Sau đó,
chọn Advanced Options như dưới đây:
Bước 4: Lúc này bạn
đang ở trong Advanced Recovery Options
rồi. Tiếp đến, bạn hãy click vào Startup
Settings như dưới đây:
Bước 5: Trên màn
hình Startup Settings, bạn cần click
vào Restart để tiếp tục quá trình.
Bước 6: Cuối cùng
bạn hãy bấm phím F4, F5 hoặc F6 để
truy cập vào chế độ Safe Mode tương ứng với Safe Mode, Safe Mode with Networking, Safe Mode with Command Prompt.
Trong trường hợp bạn sử dụng Windows 10
on a virtual machine thông qua phần mềm Oracle VirtualBox. Thay vì bấm F4, F5, F6 bạn bấm phím 4, 5, 6 nhé.
Và bằng hướng dẫn trên đây, bạn đã truy cập được vào chế độ
Safe Mode rồi.
6 bước trên đây là toàn bộ hướng dẫn sẽ giúp bạn xác định được
lỗi gây ra trên máy tính dựa vào chế độ Safe Mode. Sau khi xử lý xong, bạn muốn
quay lại chế độ bình thường thì chỉ cần Restart lại máy tính.
Cám ơn các bạn đã theo dõi bài viết. Nếu có bất kì khó khăn nào trong
quá trình sửa lỗi trên bạn có thể trực tiếp liên hệ với chúng tôi qua
fanpage QTitCare. Hoặc có thể mang máy tính của bạn đến cửa hàng sửa chữa máy tính laptop tại Quảng Yên, chúng tôi sẽ hỗ trợ bạn tốt nhất có thể. Xin cám ơn!

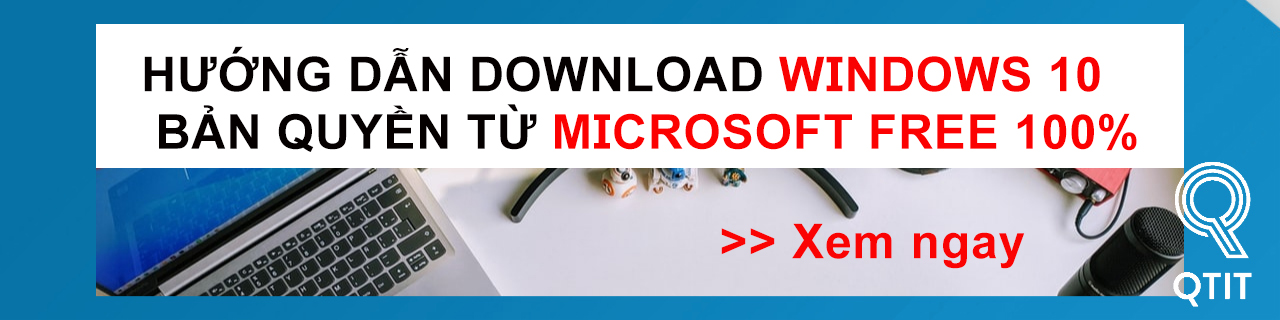








No Comment to " Làm Thế Nào Để Khởi Động Vào Chế Độ Safe Mode Trong Windows 10 "