Thủ Thuật Khóa Vùng Dữ Liệu Mong Muốn Trong Word
Có nhiều lúc bạn muốn người khác không thể chỉnh sửa file
tài liệu của mình và chỉ có thể đọc nó để biết được thông tin đúng không? Hoặc cũng
có trường hợp bạn không cho phép người dùng chỉnh sửa một vùng dữ liệu nhất định,
còn các nội dung khác có thể thay đổi tùy ý.
Vậy là bạn đã tìm đến đúng chỗ để thể biết được làm thế nào
để khóa được vùng dữ liệu mong muốn trong Word rồi đấy. Hôm nay QTit sẽ hướng dẫn chi tiết cho các bạn. Hãy theo dõi chúng
tôi ngay dưới đây.
Thủ Thuật Khóa Vùng Dữ Liệu Mong Muốn Trong Word
Trong bài viết này chúng tôi sẽ hướng dẫn cho bạn 2 cách để
khóa vùng dữ liệu trong Word. Chúng
ta hãy đi từng phương pháp một nhé:
(1)
Khóa
Section nhất định trong Word:
Phương pháp này đầu tiên chúng tôi hướng dẫn
các bạn thêm Section Break, sau đó
khóa lại Section Break đó một cách dễ dàng.
Bước
1: Đưa con trỏ chuột tới trước vùng bạn muốn bảo vệ, click vào Breaks > Continuous trên tab Page Layout của Word. Tiếp tục đưa con
trỏ chuột tới cuối vùng bạn muốn bảo vệ và thêm Continous Section như ở trên.
Bước
2: Click vào Retrict Editing trong
tab Review. Lúc này khung cửa sổ Retrict Editing sẽ hiện ra trên màn
hình.
Chú ý: Trong Microsoft Word 2007 bạn hãy mở theo đường
dẫn sau: Protect Document > Restrict
Formatting and Editing trên tab
Review.
Bước
3: Trong khung Retrict Editing, bạn hãy đi tới phần Editing restrictions và làm theo hướng dẫn sau:
(a)
Tích vào lựa chọn Allow only this type of editing in the document;
(b)
Tích vào hộp bên dưới, chọn Filling in forms
(c)
Click vào chữ Select Sections bên dưới hộp lựa chọn
(d)
Trong cửa sổ Section Protection hiện ra, bạn hãy lựa chọn Section mà bạn mong muốn
khóa, sau đó click vào Ok
Bước 4: Tiếp đến, bạn hãy click vào Yes, Start Enforcing
Protection trong khung Retrict
Editing.
Bước 5: Trong hộp thoại Start
Enforcing Protection hiện ra, hãy làm như sau:
(a)
Tích vào ô Password
(b)
Gõ password vào trong 2 ô Enter new password (optional) và Reenter password to confirm;
(c)
Click Ok
Bước 6: Lưu lại toàn bộ các bước vừa làm và file Word (Ctrl + S)
Và từ bây giờ tất cả các nội dung
trong Section bạn đã khóa sẽ được bảo vệ bởi password của bạn.
(2)
Khóa
một phần, vùng nhất định trong Word.
Trong hướng dẫn này sẽ hướng dẫn các bạn
khóa một phần, vùng dữ liệu trong Word bằng việc thêm Content Control trong Microsoft Word.
Bước
1: Hãy lựa chọn vùng dữ liệu bạn muốn khóa, sau đó click vào Rich Text Content Control trên tab
Developer.
Chú ý: Nếu bạn
chưa biết cách thêm tab Developer
trên thanh Ribbon hãy click vào đây:
Hiển thị tab Developer trong Word.
Bước 2:
Tiếp đến, click và Properties trong
tab Developer.
Bước
3: Trong hộp thoại Content Control
Properties hiện ra, làm theo như sau:
(a)
Gõ tên cho Content
Control trong hộp Title
(b)
Click vào lựa chọn Content control cannot be deleted;
(c)
Click vào lựa chọn Contents cannot be edited;
Bước 4: Bật tính
năng Restrict Editing (hoặc Restrict Formatting và Edit pane) bằng cách click
vào Restrict Editing trên tab Developer.
Chú ý:
(a)
Trong Word
2007 click vào Protect Document >
Restrict Formatting and Editing trên Developer
(b)
Bạn cũng có thể tìm đến Restrict Editing (hoặc
Protect Document) trên tab Review.
Bước 5: Khung Restrict
Editing hiện ra.
(a)
Click chọn Limit
formatting to a selection of styles;
(b)
Chú ý không
chọn trường Allow only this type of
editing in the document;
(c)
Click vào Yes,
Start Enforcing Protection
Bước 6: Cửa sổ Start Enforcing Protection hiện ra. Bước
này bạn làm như phương pháp 1 nhé.
Bước 7: Lưu lại
file và toàn bộ các bước vừa làm.
Trên đây là 2 phương pháp và các bước làm chi tiết để bạn có
thể khóa vùng dữ liệu bạn mong muốn. Thật đơn giản phải không nào?
Cám ơn các bạn đã theo dõi bài viết. Nếu có bất kì khó khăn nào trong
quá trình sửa lỗi trên bạn có thể trực tiếp liên hệ với chúng tôi qua
fanpage QTitCare. Hoặc có thể mang máy tính của bạn đến cửa hàng sửa chữa máy tính laptop tại Quảng Yên, chúng tôi sẽ hỗ trợ bạn tốt nhất có thể. Xin cám ơn!




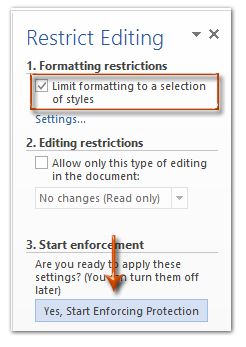




No Comment to " Thủ Thuật Khóa Vùng Dữ Liệu Mong Muốn Trong Word "