Thủ Thuật Thiết Lập Và Cài Đặt Lại Mật Khẩu Trên Windows 7
Đây là 1 thủ
thuật mà bạn nên biết khi sử dụng máy tính: Thiết lập và cài đặt lại mật khẩu
trên Windows 7. Thật vậy, chuyện bạn
có thể quên mật khẩu máy tính là rất bình thường. Nhất là trong trường hợp lâu
ngày không sử dụng user đó hoặc thậm chí user đó bị Disable 1 cách vô tình hay
cố ý.
Ngày hôm nay,
QTit xin hướng dẫn các bạn 1 thủ thuật rất đơn giản, sử dụng đĩa
Windows có sẵn để đặt lại mật khẩu tài khoản người dùng. Đặc biệt hơn chúng tôi
sẽ giúp các bạn có thể bật lại tài khoản đã bị tắt và cài đặt lại mật khẩu cho
tài khoản đó. Xin mời các bạn theo dõi hướng dẫn dưới đây.
Thủ Thuật Thiết Lập Và
Cài Đặt Lại Mật Khẩu Trên Windows 7
Bước 1: Trước tiên bạn hãy chuẩn bị đĩa Windows 7 (32 bit hoặc 64 bit, phụ thuộc vào máy tính bạn đang sử dụng hệ điều
hành nào).
Tiếp đến hãy
khởi động máy tính bằng cách boot ổ đĩa chứa đĩa Windows 7 đầu tiên. Đối với 1
số máy mặc định là sẽ Boot ổ CD/Rom đầu tiên, tuy nhiên cũng có 1
vài dòng máy thứ tự Boot sẽ khác. Do đó hãy thiết lập lại trình tự Boot trên
máy tính của bạn. Đây là 1 việc rất quan trọng giúp bạn có thể khởi động vào
đĩa Windows 7 để thực hiện các bước tiếp theo.
Bước 2: Trên màn hình máy tính, cửa sổ Install Windows sẽ hiện lên khi bạn khởi
động bằng đĩa CD. Click vào Next và
chọn Repair your computer ở bước tiếp
theo
Bước 3: Trên hộp thoại System Recovery Options, chọn hệ điều hành Windows 7, và click vào Next
Bước 4: Tiếp đến bạn hãy click vào chức năng Command Prompt.
Bước 5: Lúc này màn hình Command Prompt sẽ hiện
lên, trước tiên bạn hãy kiểm tra tên của ổ hệ thống trên máy tính của bạn được
đặt bằng kí tự gì? Với câu lệnh như sau:
bcdedit | find “osdevice”
Màn hình sẽ
hiển thị kết quả như sau:
Vậy, ổ hệ thống
của tôi đang dùng là “C”. Chúng ta sẽ
sử dụng tên ổ hệ thống này ở bước tiếp theo
Bước 6: Tiếp đến bạn gõ 2 câu lệnh như sau:
Câu lệnh 1: copy C:\Windows\System32\sethc.exe C:\
Câu lệnh 2: copy C:\Windows\System32\cmd.exe
C:\Windows\System32\sethc.exe và gõ chữ “Y” trong câu hỏi xác minh có ghi đè file hay không (overwrite)
Sau khi gõ lệnh
hoàn tất, bạn hãy restart lại máy. Trước khi restart lại máy đừng quên bỏ đĩa
Windows khỏi máy tính. Để tránh trường hợp chút nữa máy khởi động lại sẽ tự động boot vào đĩa.
Bước 7: Khi máy tính khởi động vào màn hình
đăng nhập Windows. Bạn hãy bấm phím
Shift 5 lần. Lúc này màn hình Command Prompt sẽ xuất hiện.
Trước tiên, bạn
hãy kiểm tra trạng thái tài khoản (Đã kích hoạt chưa? tài khoản tên là gì?...)
bạn muốn đặt lại password. Vì trong 1 số trường hợp tài khoản đã bị Disable. Vì thế dù bạn đổi password
nhưng vẫn không thể đăng nhập. Để kiểm tra tài khoản bạn gõ lệnh sau:
net user (hiển thị tất cả các tài khoản đang tồn
tại trên máy tính của bạn)
net user your_user (kiểm tra 1 tài khoản bất kì)
Ví dụ, QTit
đang muốn lấy lại mật khẩu và kiểm tra tài khoản có tên: Administrator. Chúng ta sẽ gõ lệnh như sau:
net user Administrator
Đây là kết quả
hiển thị:
Như trên
hình, tài khoản Administrator này trạng thái Actived đã bị Disable, do đó chúng ta sẽ bật lại tài khoản này (nếu
tài khoản của bạn trạng thái Actived là Yes,
thì sẽ không cần bật lại nữa). Để bật lại ta dùng lệnh sau:
net user Administrator /active:yes
Đây là kết quả
sau khi thực hiện câu lệnh.
Bước 8: Sau khi kiểm tra tài khoản và bật lại
tài khoản thành công, giờ bạn hãy thiết đặt và cài đặt lại mật khẩu của tài khoản
của bạn bằng câu lệnh sau:
net user your_user your_password
Ví dụ, QTit sẽ
đặt lại password cho tài khoản Administrator là 123@123, câu lệnh như sau:
net user Administrator 123@123
Màn hình sẽ
thông báo bạn đặt lại mật khẩu thành công.
Cuối cùng, bạn
hãy restart lại máy tính và đăng nhập với user và password mới.
Để cho an
toàn và mọi thứ trở về vị trí cũ, bạn hãy bật Command Prompt lên và gõ lệnh
sau:
Copy
C:\sethc.exe C:\Windows\System32\sethc.exe. Sau đó gõ chữ “Y” để ghi đè.
Trên đây là
toàn bộ hướng dẫn Thủ Thuật Thiết Lập Và Cài Đặt Lại Mật Khẩu Trên Windows 7.
Cám ơn các bạn đã theo dõi bài viết. Nếu có bất kì khó khăn nào trong
quá trình sửa lỗi trên bạn có thể trực tiếp liên hệ với chúng tôi qua
fanpage QTitCare. Hoặc có thể mang máy tính của bạn đến cửa hàng sửa chữa máy tính laptop tại Quảng Yên, chúng tôi sẽ hỗ trợ bạn tốt nhất có thể. Xin cám ơn!




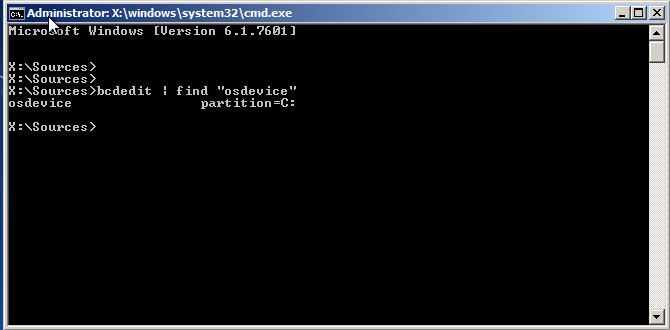



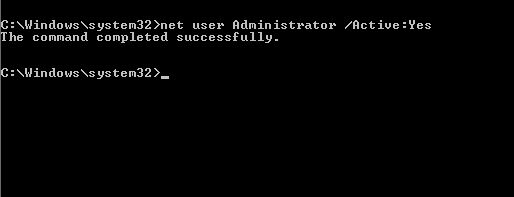

No Comment to " Thủ Thuật Thiết Lập Và Cài Đặt Lại Mật Khẩu Trên Windows 7 "